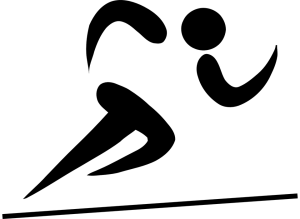Comment changer de navigateur web par défaut sur Windows 11 ?

23/08/2024 05:00
Windows 11 a révolutionné notre façon d'utiliser nos ordinateurs, offrant une interface utilisateur simplifiée et de nombreuses nouvelles fonctionnalités. Cependant, vous pouvez encore vouloir personnaliser votre expérience en modifiant certains paramètres par défaut, tels que le navigateur web utilisé pour surfer sur l'Internet.
Pourquoi passer à un autre navigateur web sur Windows 11
Des performances différentes selon les navigateurs
Naviguer sur le web avec Microsoft Edge, le navigateur par défaut de Windows 11, peut ne pas convenir à tout le monde. Certains utilisateurs peuvent préférer la rapidité de Google Chrome, la protection des données personnelles offerte par Firefox ou l'interface intuitive d'Opera.
L'influence des habitudes et des préférences personnelles
En outre, vos habitudes passées d'utilisation d'un certain type de navigateur peuvent influencer votre choix. Par exemple, si vous avez toujours utilisé Mozilla Firefox ou Safari sur votre ancien système d'exploitation, vous voudrez probablement continuer à l'utiliser sous Windows 11.
Passons maintenant à une compréhension plus approfondie du rôle du navigateur par défaut sous Windows.
Comprendre le rôle du navigateur par défaut sous Windows
C'est quoi un navigateur par défaut ?
Lorsque vous cliquez sur un lien hypertexte dans un document ou une application, c'est votre navigateur web par défaut qui s'ouvre automatiquement pour afficher la page web. Par défaut, windows 11 utilise Microsoft Edge pour cette tâche.
La liberté de choisir
Néanmoins, il est tout à fait possible de modifier le navigateur par défaut et de choisir celui qui répond à vos besoins et préférences personnelles.
C'est là que Windows 11 offre une grande facilité pour modifier les paramètres.
Modifier le navigateur par défaut : une démarche simplifiée avec Windows 11
Une interface intuitive
Sous Windows 11, l'accès aux paramètres a été repensé pour être plus intuitif. Il permet de modifier facilement le navigateur web par défaut.
Afin d'illustrer ce processus, nous allons passer en revue les étapes clés pour effectuer ce changement dans les paramètres de Windows 11.
Étapes clés pour changer de navigateur web dans les paramètres de Windows 11
| Étapes | Description |
|---|
| Accéder aux Paramètres | Cliquez sur le bouton Démarrer ou utilisez la combinaison de touches « Windows + i » | Sélectionner Applications | Dans les paramètres, choisissez l'onglet Applications | Aller à Applications par Défaut | Dans l'onglet Applications, cliquez sur Applications par défaut | Sélectionner le Navigateur Web Souhaité | Choisissez votre navigateur préféré dans la liste proposée et cliquez sur « Définir par Défaut » |
Maintenant que vous savez comment modifier le navigateur par défaut, voyons comment choisir celui qui répondra le mieux à vos attentes.
Choisir son navigateur préféré parmi les options disponibles
- Google Chrome : Ce navigateur est réputé pour sa rapidité et sa large gamme d'extensions.
- Mozilla Firefox : Constitue une excellente option pour ceux qui se soucient de la confidentialité de leurs données.
- Opera : idéal si vous recherchez un navigateur avec une interface intuitive et des fonctionnalités innovantes.
- Safari : si vous êtes habitué à l'environnement Apple, safari peut être une bonne option pour vous sous Windows 11.
Passons maintenant aux implications d'un tel changement sur votre confidentialité et votre sécurité.
Les conséquences d'un changement de navigateur pour votre confidentialité et sécurité
Votre vie privée en ligne
Chaque navigateur a ses propres paramètres de confidentialité. Certains sont plus stricts que d'autres. Par exemple, mozilla Firefox offre une protection renforcée contre le pistage tandis que Google Chrome est souvent critiqué pour sa gestion de la vie privée.
Votre sécurité en ligne
Côté sécurité, tous les navigateurs ne se valent pas non plus. Ils n'ont pas tous les mêmes systèmes de protection contre les malwares ou les sites frauduleux.
Mais que faire si vous rencontrez des problèmes lors du changement de votre navigateur par défaut ?
Résolution des problèmes fréquents lors du changement de navigateur web par défaut
Problème d'installation
Si le nouveau navigateur ne s'installe pas correctement, essayez de désactiver temporairement votre antivirus et réessayez l'installation.
Problème pour définir le nouveau navigateur comme par défaut
S'il est impossible de définir le nouveau navigateur comme celui par défaut, vérifiez qu'il est bien installé et à jour. Si le problème persiste, contactez le support technique du navigateur en question.
Finalement, pour profiter pleinement de votre nouveau navigateur, voici quelques conseils.
Conseils supplémentaires pour optimiser l'utilisation de votre nouveau navigateur
- Téléchargez et installez les dernières mises à jour disponibles pour votre navigateur.
- Personnalisez les paramètres selon vos préférences (page d'accueil, moteur de recherche…).
- Installez des extensions utiles et sécurisées pour améliorer votre navigation.
- Ajustez les paramètres de confidentialité selon vos besoins.
Il est temps maintenant de clôturer cet article qui a abordé la modification du navigateur web par défaut sur Windows 11.
Nous avons passé en revue les raisons qui peuvent inciter à changer de navigateur ainsi que le rôle de ce dernier dans notre utilisation quotidienne d'Internet. Nous avons détaillé les étapes pour modifier le navigateur par défaut sur Windows 11, et avons discuté des conséquences de ce changement en termes de confidentialité et de sécurité. Si vous rencontrez des problèmes lors du changement, n'hésitez pas à consulter la section dédiée à leur résolution dans cet article. Enfin, nous avons partagé quelques conseils pour optimiser l'utilisation de votre nouveau navigateur. Bonne navigation !
L'article Comment changer de navigateur web par défaut sur Windows 11 ? est apparu en premier sur trackandlife.fr.